How to Clear Browsing Data and Cache on Google Chrome
Want to clear browsing data and cache of Google Chrome but don't know how to do it. Don't worry read the blog and find out in less in one minute.

Hey there again, I hope all well, sometimes we know our Google Chrome stops responding due to unknown reasons, there is quick fix to that. It's called clearing cache. In this blog, I will tell you how you can clear that. Let's begin.
It is important to highlight that this method works both on mobile and web. I have showed here for only desktop, but you can feel free to repeat the same steps on mobile.
In first step, you just have to open Google Chrome on your computer.
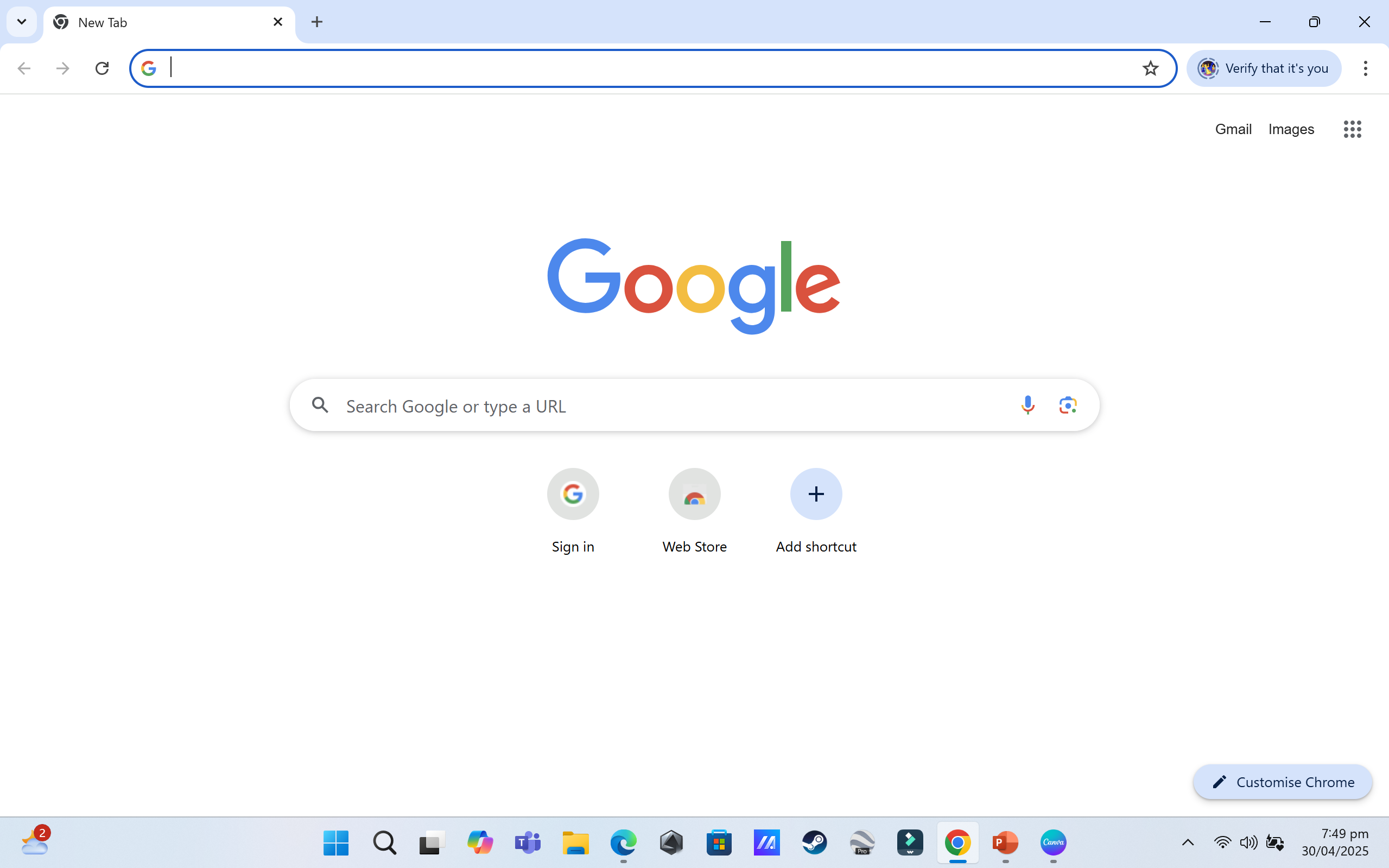
Click on the three vertical lines (⋮) at the right top.
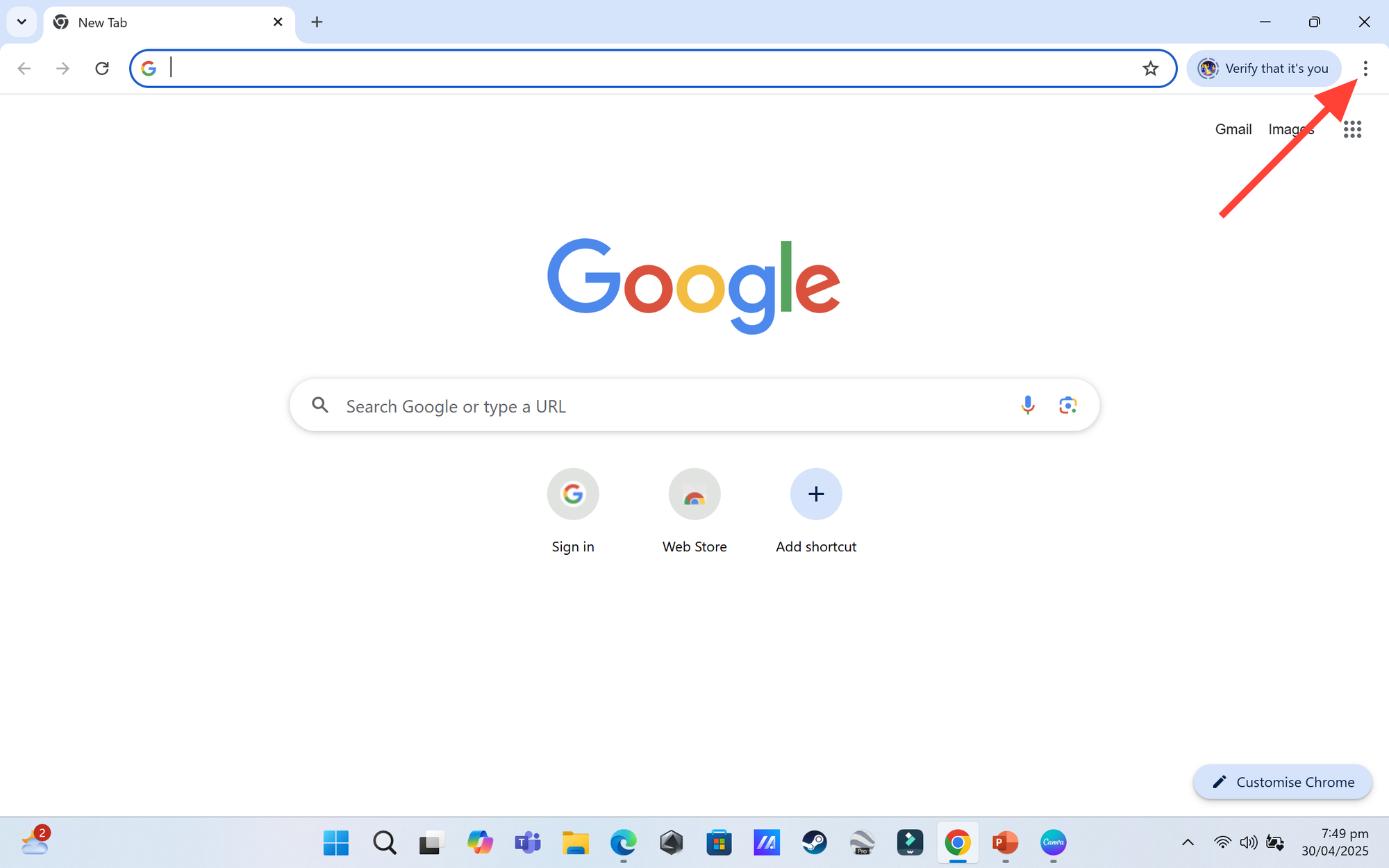
Click on the Delete browsing data or if this option is not visible you can press Ctrl+Shift+Del.
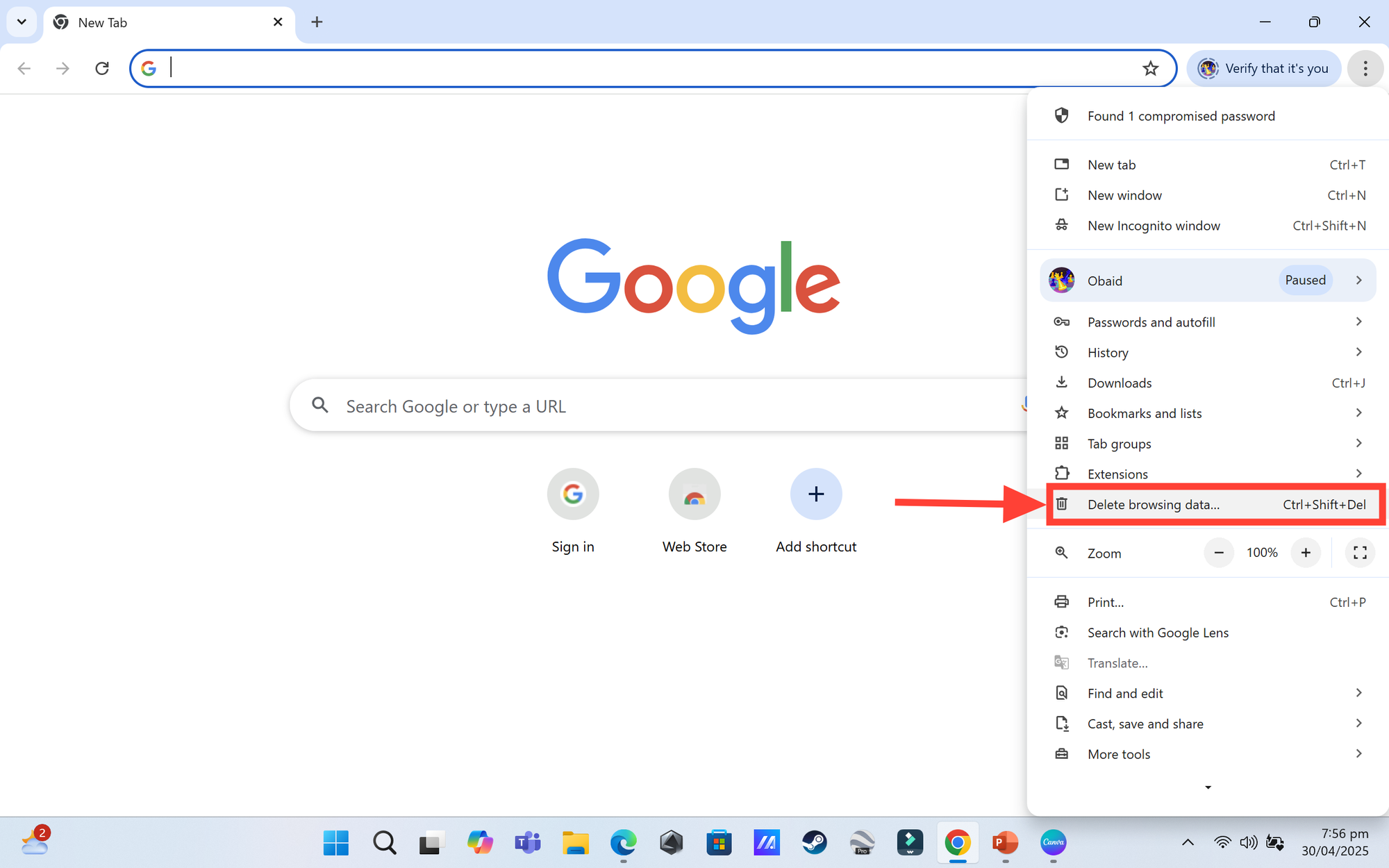
Select the Time range you want to clear the browsing data and cache.
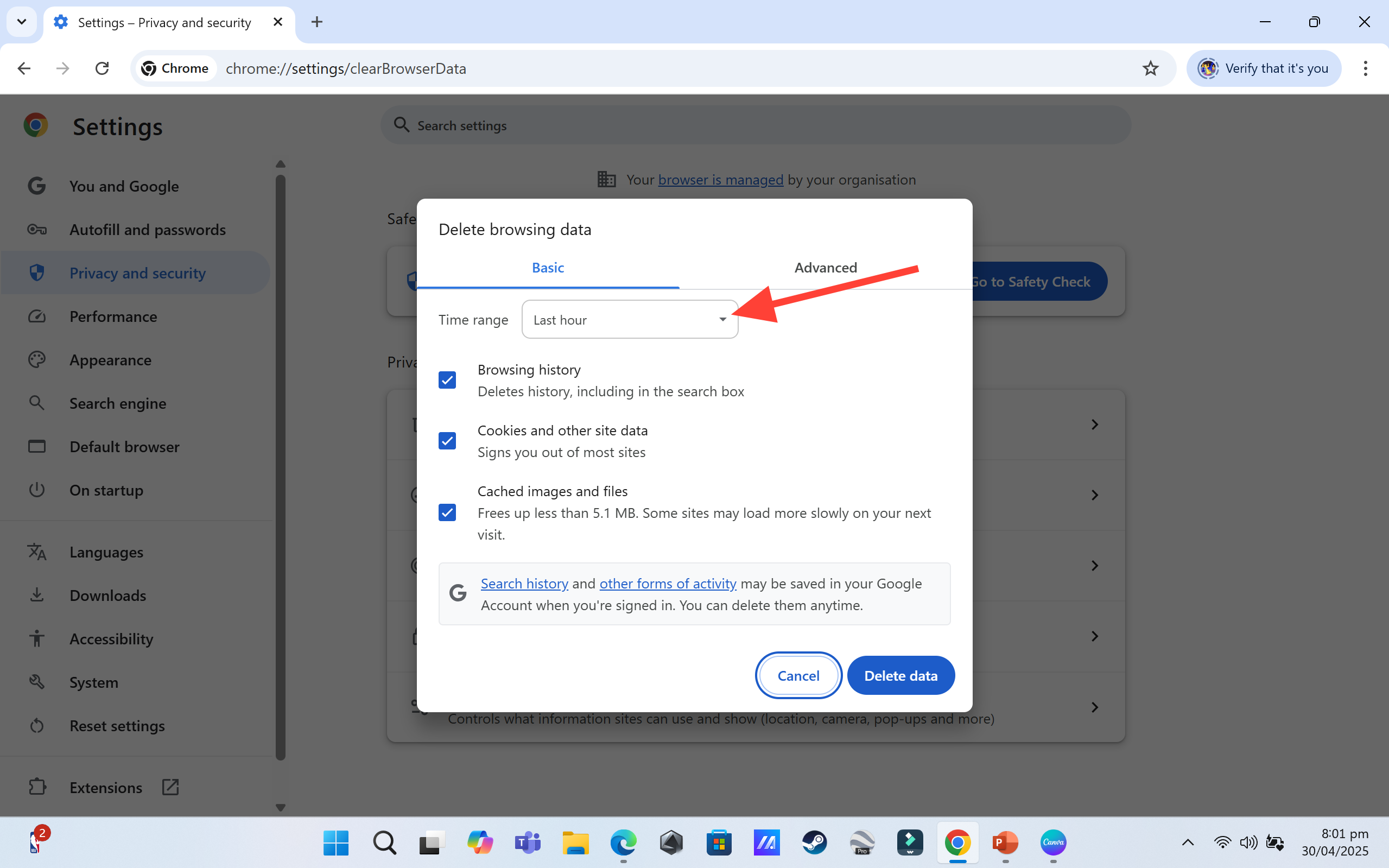
Tick the browsing history, cookies and other site data and cached images and files.
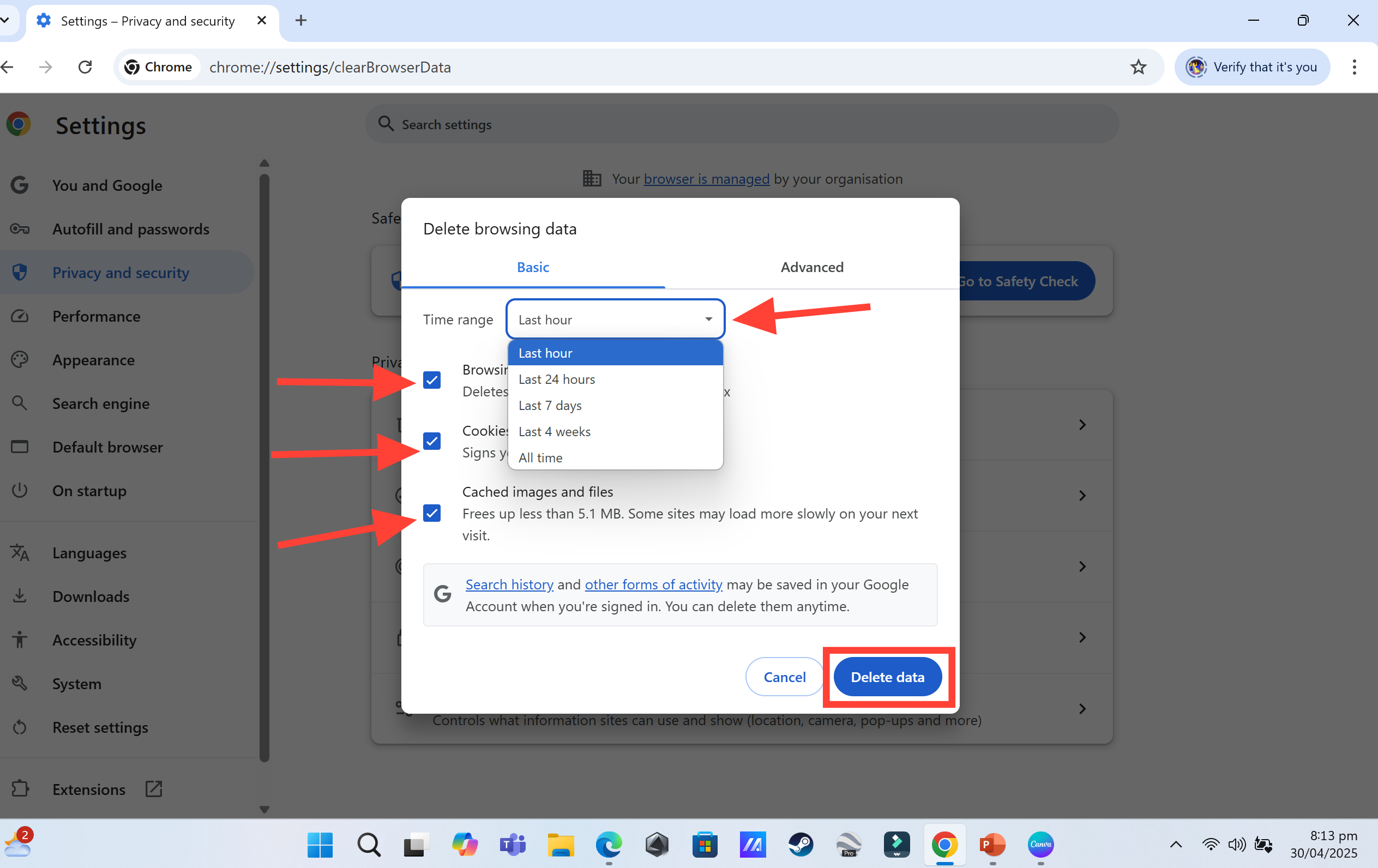
Click on the delete data. There you go, you have successfully deleted the browsing history and cache of your Google Chrome.
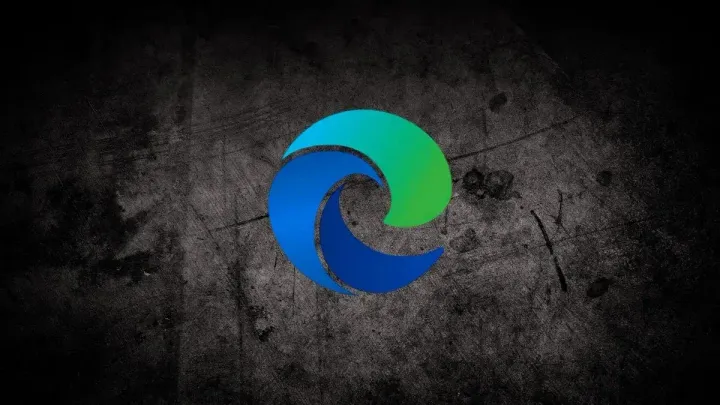
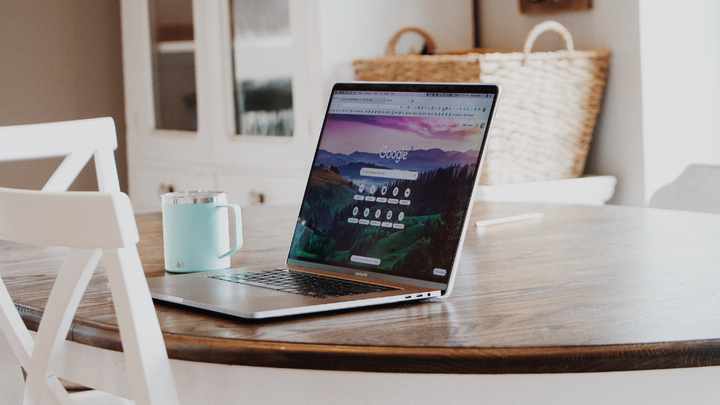

Comments ()